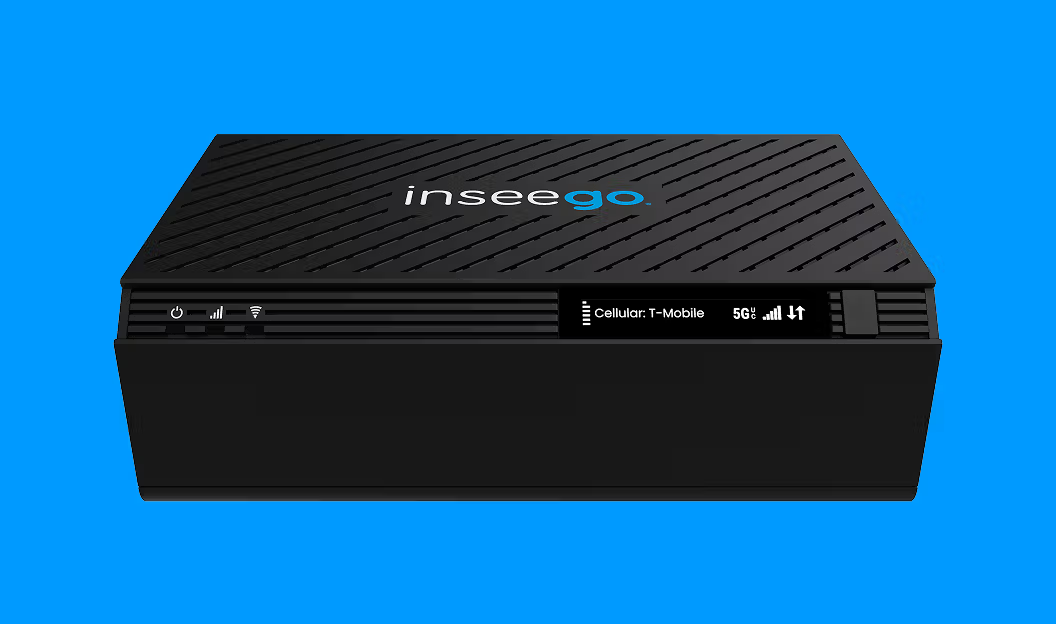User guide
- Product documentation
- Inseego MiFi® X PRO
- User guide
Connecting devices to your MiFi
You can connect Wi-Fi devices and wired devices to your MiFi simultaneously.
Connecting devices wirelessly
Your MiFi has two Wi-Fi networks, primary and guest, and lets you connect up to 32 Wi-Fi capable devices. For added security, share your guest network instead of your primary network. The guest network is off by default. You can turn it on from either the MiFi touchscreen or the Admin web UI (see Band selection under Managing Wi-Fi Settings).
To connect devices to your MiFi:
1. Turn on the device you want to connect. The MiFi will broadcast its own wireless network and name.
2. On the device, open the list of available Wi-Fi networks. Select the MiFi primary or guest network and enter the password. Once connected to the internet, the MiFi Home screen displays the connected device.
NOTE: You can view or change MiFi settings on the MiFi touchscreen or by connecting to the Admin web UI from the primary network at http://my.MIFI/ or http://192.168.1.1.
Connecting devices with USB
You can tether to a device using the USB-C port:
1. Connect the USB-C end of a USB cable into the USB-C port on your MiFi.
2. Connect the USB-A end of a USB cable into the device you wish to connect. The USB Connection Options touchscreen appears.
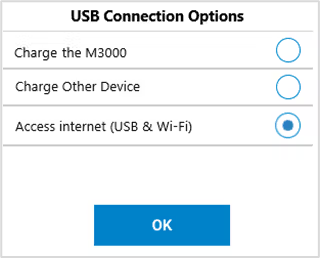
3. Select Access internet (USB & Wi-Fi) and tap OK.
Connecting devices with Ethernet
NOTE: The Ethernet port is disabled by default to optimize battery life. You can enable it from the touchscreen (Menu > Settings), or from the Admin web UI (Settings > Preferences).
You can connect wired devices such as laptops, printers, and gaming consoles via Ethernet:
1. Plug one end of an Ethernet cable into the Ethernet port on your MiFi.
2. Plug the other end of the cable into the Ethernet port of the device you wish to connect.
Devices plugged into the MiFi via Ethernet have direct access to the internet.