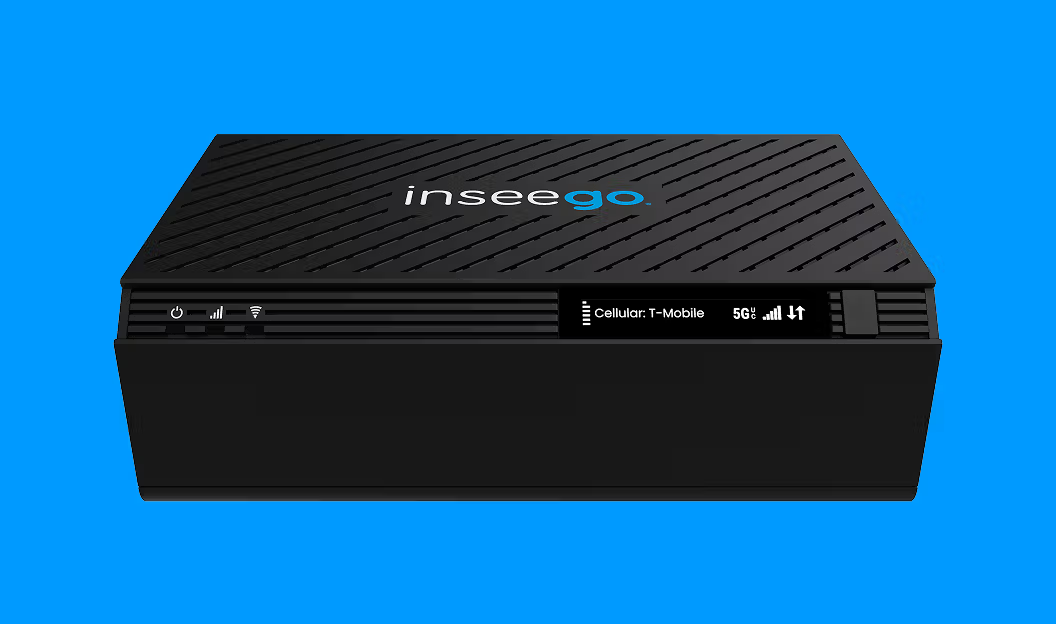User guide
- Product documentation
- Inseego Connect™
- User guide
Map
Use the Dashboard Map page to view the location of your devices and device groups on a map.
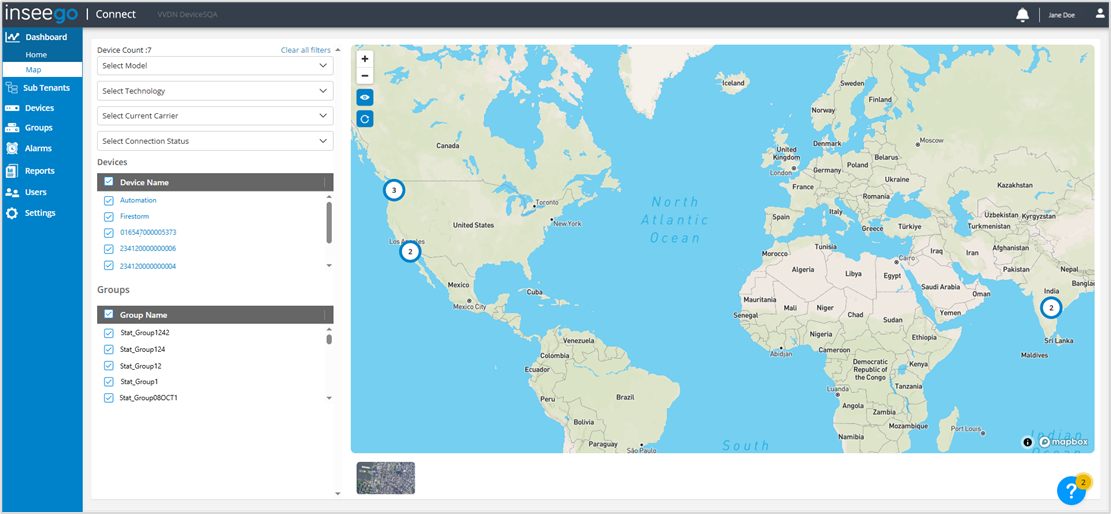
Filters
You can use the dropdowns to filter the devices shown by model, technology, current carrier, and connection status. Device Count shows the number of devices currently displayed.
TIP
- Select Clear all filters to show all devices.
Devices
Lists all the devices currently registered with your Inseego Connect that have reported a GPS location. The last reported GPS location is shown on the map.
TIPS
 Hover over the right of the Device Name header and click on the filter icon to search the list. Enter a portion of the name(s) you want to find and click Apply. The list displays only devices with names that include the text you entered. Click Reset to clear the filter.
Hover over the right of the Device Name header and click on the filter icon to search the list. Enter a portion of the name(s) you want to find and click Apply. The list displays only devices with names that include the text you entered. Click Reset to clear the filter.- Use the checkboxes next to devices to view only selected devices on the map. Use the checkbox at the top to select or deselect all devices.
- When you click on a device name, a dashboard with details for only that device appears (see Device View Dashboard). Click Back at the top of the Menu to return to the Map dashboard.
Groups
Lists all the groups currently defined for your Inseego Connect that have reported a GPS location.
TIPS
 Hover over the right of the Group Name header and click on the filter icon to search the list. Enter a portion of the name(s) you want to find and click Apply. The list displays only groups with names that include the text you entered. Click Reset to clear the filter.
Hover over the right of the Group Name header and click on the filter icon to search the list. Enter a portion of the name(s) you want to find and click Apply. The list displays only groups with names that include the text you entered. Click Reset to clear the filter.- Use the checkboxes next to device groups to view only selected groups on the map. Use the checkbox at the top to select or deselect all groups.
Map
 Click on a ping icon to view details for that device.
Click on a ping icon to view details for that device.
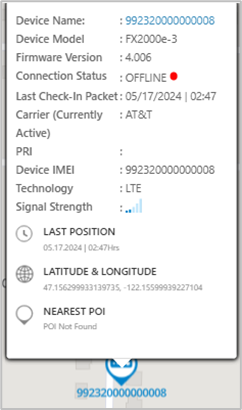
TIPS
 Use the plus and minus icons in the upper left of the map to zoom in and out. You can also zoom in and out using the mouse wheel. You can navigate the map by clicking with the left mouse button and dragging the map.
Use the plus and minus icons in the upper left of the map to zoom in and out. You can also zoom in and out using the mouse wheel. You can navigate the map by clicking with the left mouse button and dragging the map. Use the eye icon to reset zoom. The zoom will adjust to fit all the devices in your account on the map.
Use the eye icon to reset zoom. The zoom will adjust to fit all the devices in your account on the map. Click the refresh icon to update the map with the latest information sent by devices.
Click the refresh icon to update the map with the latest information sent by devices. The numbered circles represent clusters of devices in a specific location, with the number of devices in the location displayed on the circle. Click on a cluster to view details for those devices.
The numbered circles represent clusters of devices in a specific location, with the number of devices in the location displayed on the circle. Click on a cluster to view details for those devices. Click the image in the bottom left to toggle between satellite and street view.
Click the image in the bottom left to toggle between satellite and street view.
Previous
Home
Next
Tenants List overview