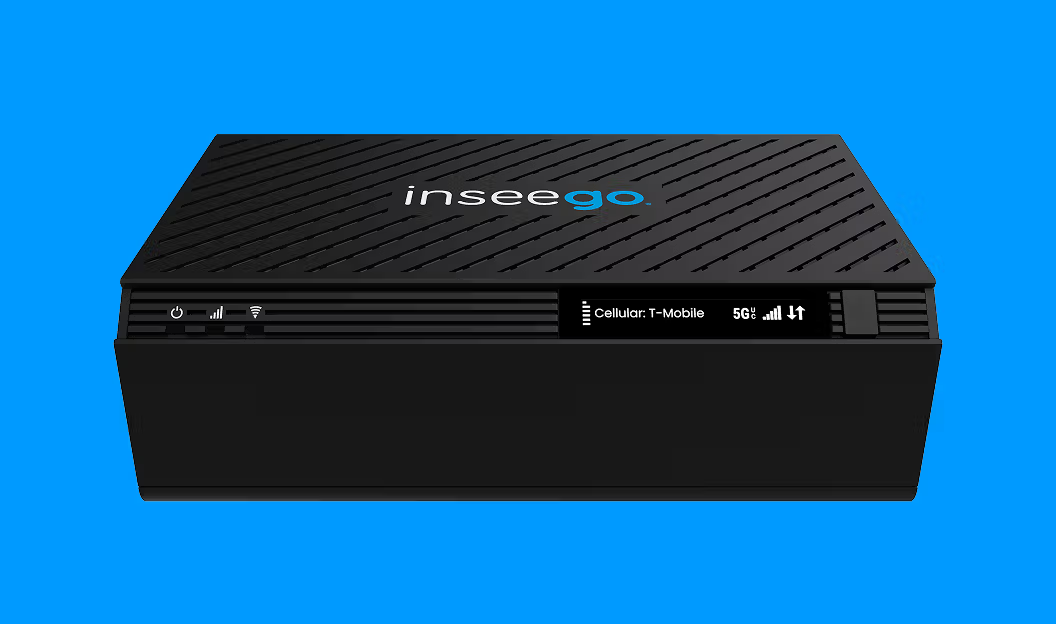User guide
Inseego Connect
Inseego Connect™ is a multi-tiered device management platform that allows you to deploy, monitor, and manage Inseego IoT devices remotely from the cloud. To learn more about the benefits of Inseego Connect, go to https://inseego.com/products/cloud-management/inseego-connect/. You can sign up for a free Inseego Connect account at connect.inseego.com.
NOTE: Your device may have been added to Inseego Connect during the installation process. When logging in to Inseego Connect, check to see if your device is on the Device List page or on Devices > Register. Restart your device to hasten the registration process.
Adding a device to Inseego Connect
To add a device or multiple devices to Inseego Connect:
1. Ensure the device you are adding is powered on and connected to the internet.
2. Sign in to Inseego Connect and navigate to Devices > Register.
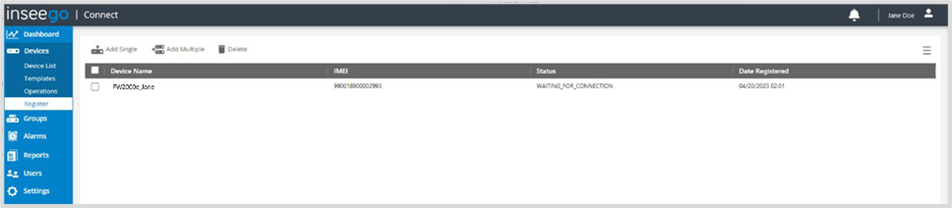
3. Use the tools along the top of the table to add devices.
NOTE: When adding a device, make sure the device is powered on and connected to the internet.
Add Single: Use this button to add a single device.
- Enter a Device Name (optional).
- Enter the Device IMEI printed on the label of the device.
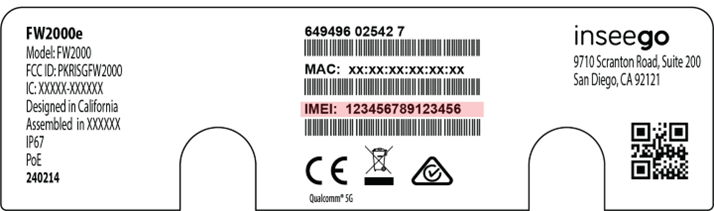
- For Device Password, enter the current Admin web UI password. If you have already logged into the device’s Admin web UI and changed the Admin password, use the new password. If you have not changed the Admin password, the default is “Fast5G!”
- Click Register. The device enters a Waiting for Connection state while waiting to connect to the Inseego cloud.
Add Multiple: Use this button to add multiple devices by uploading an .xlsx file.
- Click the Download sample template (.xlsx) link.
- Open the .xlsx file and enter a Name (optional), IMEI, and Password for each device you wish to register.
- Click Upload. The devices enter a Waiting for Connection state while waiting to connect to the Inseego cloud.
IMPORTANT: After adding a device, restart the device immediately. This allows the device to check in and process the registration request.
Once the registration process is complete, the device appears on the Device List page and no longer appears on the Register page.