Introduction
You can use multiple tools to configure and troubleshoot your FW2000e:
- Inseego Mobile app – Allows you to perform basic device monitoring and management. Scan the QR code to install the Inseego Mobile app from AppStore or Google Play, or visit https://inseego.com/inseego-connect-get-app to download the app.
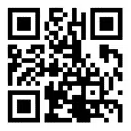
- Admin web UI – Access the web UI for a full set of device management features. Typically, http://192.168.1.1 provides web UI access, however under certain conditions http://inseego.local/* is required. The initial sign in password is: “Fast5G!” (see Admin password).
NOTE: You cannot connect to the web UI through a router. Your computer must be connected directly by Ethernet cable to the Data In port on the FW2000e PoE power injector. When IPPT is enabled, any time you switch the device you are connecting to the FW2000e, you must first disconnect the existing connected device and power cycle the FW2000e before connecting the new device.
- Inseego Connect – Enables you to monitor and configure an entire deployment of devices remotely from the cloud. You can group devices together to push widespread configurations, troubleshoot individual devices, set alarms, and run reports. To learn more about the benefits of Inseego Connect, go to https://inseego.com/products/cloud-management/inseego-connect/. You can sign up for a free Inseego Connect account at connect.inseego.com.
This section provides the configuration options available for your FW2000e devices. The configurations shown are from the Admin web UI, unless otherwise noted. Many options are also available with Inseego Mobile app and Inseego Connect. Some configurations are available only with Inseego Connect and are marked as such.
| *The Inseego.local web UI address relies on having IPv6 enabled on your connecting device. |
