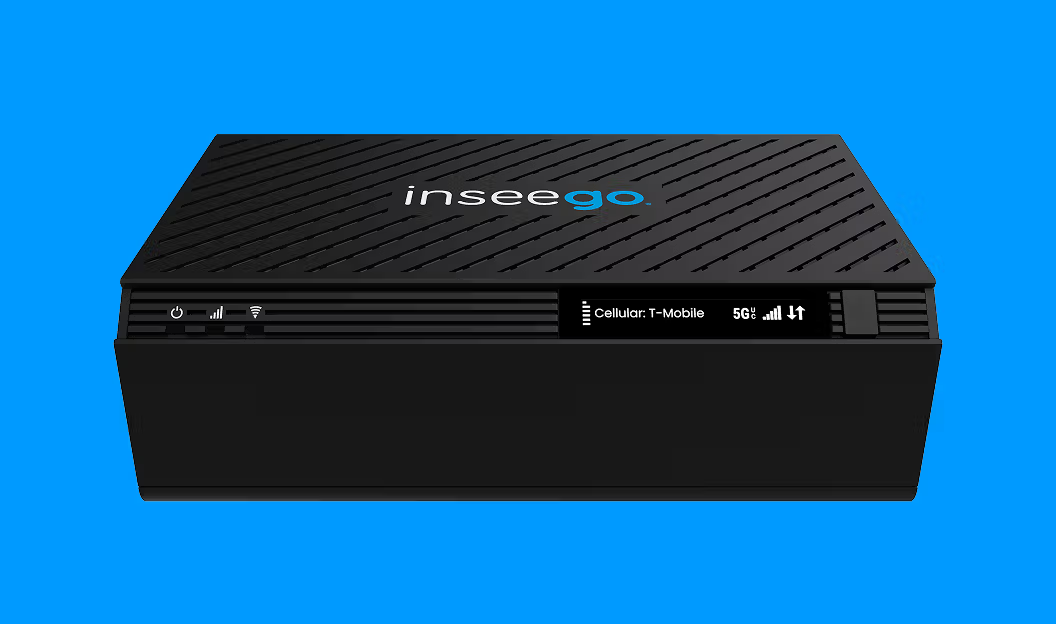User guide
- Product documentation
- Inseego Wavemaker™ FX3100 series
- FX3110, North America multi-carrier
- User guide
My older device cannot connect
If you can see other networks, but not the network name for your FX3100 series indoor router:
Reason: The default multi-mode settings on your router work for most Wi-Fi clients, however, some older devices require that you set one of the Wi-Fi bands to support older BGN standards.
Solution: Set your 2.4 GHz band to 802.11 bgn:
- Access the Admin web UI and navigate to Wi-Fi > Settings. Under 2.4 GHz Band Settings, use the drop-down to change the 802.11 mode to 802.11 bgn.
NOTE: This allows older devices to connect on the 2.4 GHz band but leaves the 5 GHz band in multi-mode to allow newer devices the fastest available connection. - Click Save Changes. Your router will reboot, and the network name should be visible on all devices.
If you can see the network name, but cannot connect a device to your FX3100 series indoor router:
Reason: The default network security settings on your router work for most Wi-Fi clients, however, some older devices may not have access.
Solution: Contact your service provider for assistance. If you are entering the correct password and still unable to connect, change the network security setting to WPA/WPA2 Mixed Mode:
- Access the Admin web UI and navigate to Wi-Fi > Primary Network. In the Security drop-down, select WPA/WPA2 Mixed Mode.
- Click Save Changes and Confirm. Your router will reboot, and all devices should be able to connect.
If the solutions above do not resolve the issue, try the following:
Reason: Some Wi-Fi devices cannot properly store special characters or long passwords.
Solution: Change your Wi-Fi password.
- Access the Admin web UI and navigate to Wi-Fi > Primary Network, or Wi-Fi > Guest Network, depending on the network to which you are trying to connect. Change the Wi-Fi password to between 8 and 16 characters, using only numbers, uppercase letters, and lowercase letters.
- Click Save Changes and Confirm. Your router will reboot, and all devices should be able to connect.
Reason: In rare cases, a Wi-Fi device may have issues with the same SSID being used on both 5GHz and 2.4 GHz bands.
Solution: Disable the 5 GHz band.
- Access the Admin web UI and navigate to Wi-Fi > Settings. Uncheck 5 GHz and use only 2.4 GHz.
- Click Save Changes. Your router will reboot, and your device should be able to connect.