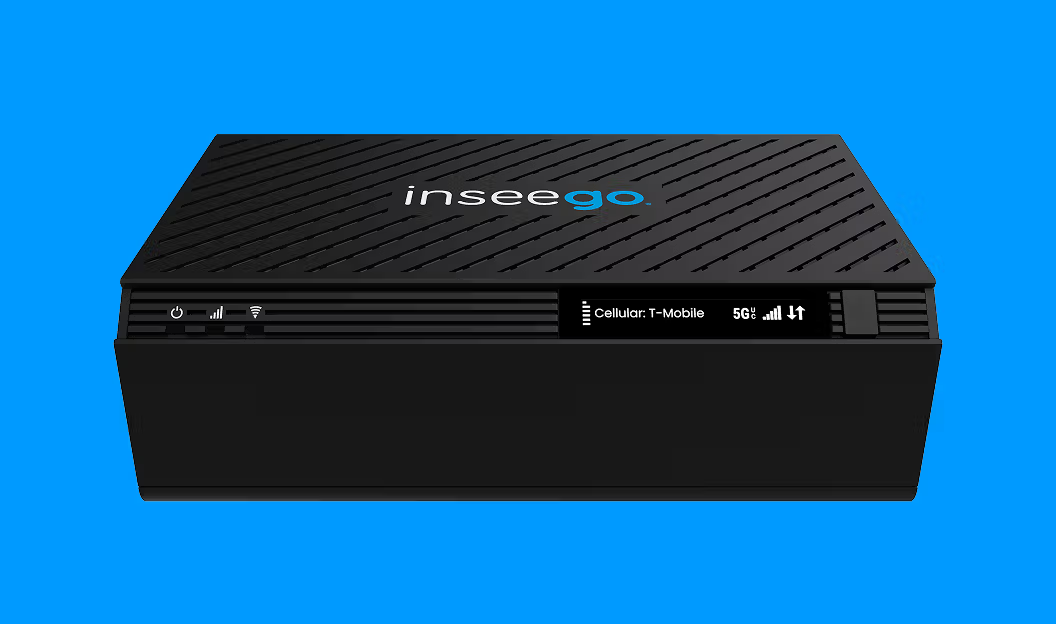User guide
- Product documentation
- Inseego Wavemaker™ FX3100 series
- FX3110, North America multi-carrier
- User guide
Changing the Admin password
To change the Admin password:
IMPORTANT: If you are in the process of adding your FX3100 series indoor router to Inseego Connect, wait to change your Admin password until the registration process is complete and your router is listed on the Inseego Connect Device List page.
- From the Admin web UI: Click the down arrow next to Sign Out in the top-right corner of any Admin web UI page and select Change Password.
From Inseego Connect: Select Device > Admin Password from the Configure side menu. - Enter your current Admin password, then click Continue.
- Enter your current Admin password again, then enter a new password and confirm it. NOTE: The password must have a length between 8 and 63 characters and contain the following: upper-case letter, lower-case letter, digit, and special character. You can click the eye icon to view the password.
- Select a security question from the drop-down list and type an answer to the question.
NOTE: Answers are case-sensitive. - Click Save Changes.
The next time you sign in to the Admin web UI, use the new Admin password. If you cannot remember the password, click Forgot Admin password. After you correctly answer the security question you set up, the current password is displayed.
Previous
Admin password overview
Next
Managing data usage overview