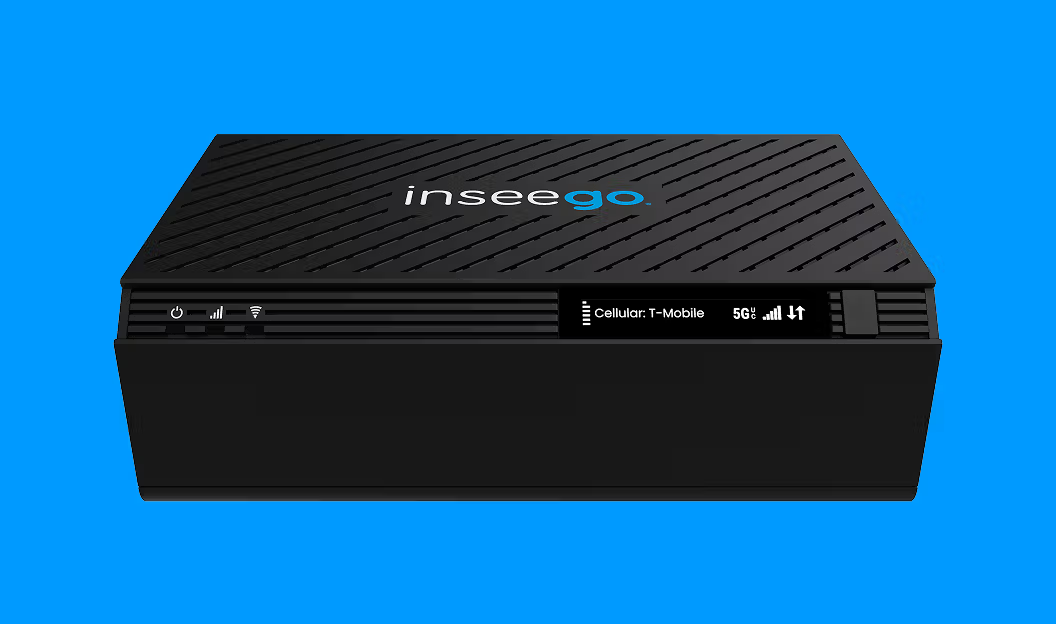Installation guide
- Product documentation
- Inseego Wavemaker™ FW3000
- Installation guide
Step three: monitor and manage your FW3000
You can use multiple options to monitor and manage your 5G outdoor CPE:
- FW3000 Admin web UI - Access the web UI for a full set of device management features. Typically, http://192.168.1.1 or http://fw3000.com provide web UI access, however under certain conditions http://Inseego.local* is required. The initial sign in password is: “Fast5G!”.
NOTE: To access the web UI, it is simplest to connect to your computer directly by Ethernet cable to the Data In port on the FW3000 PoE power injector. If connecting through a router, ensure the router is configured to route all requests to the FW3000 LAN IP using the appropriate interface of the router; many routers will have a function to define a static route to accomplish this.
- Inseego Connect™ - Enables you to monitor and configure an entire deployment of devices remotely from the cloud. You can group devices together to push widespread configurations, troubleshoot individual devices, set alarms, and run reports. To learn more about the benefits of Inseego Connect, go to https://inseego.com/products/cloud-management/inseego-connect/. You can sign up for a free Inseego Connect account at connect.inseego.com.
NOTE: Your device may have been added to Inseego Connect during the installation process. When logging in to Inseego Connect, check to see if your device is on the Device List page or on Devices > Register. Restart your device to hasten the registration process.
- Inseego Mobile app - Use the same mobile app you used to install your FW3000 for routine device monitoring and management.
| *This local address relies on having IPv6 enabled on your connecting device. |
Previous
Step two: connect a device
Next
Important information