Quick start guide
- Product documentation
- FWA solution bundle
- Quick start guide
Changing the Admin web UI password on your devices
The Admin password is what you use to sign into the Admin web UI for a device. Because your devices are registered with SD EDGE, the Admin web UI has changed to:
| Outdoor CPE | Local web admin UI |
|---|---|
| FW2000e | 192.168.3.1 |
| Indoor router | Local web admin UI |
|---|---|
| FX3100 | 192.168.254.1 |
A default Admin password is assigned to each device.
- For outdoor CPEs, the default Admin password is “Fast5G!”.
- For indoor routers, the default Admin password is printed on the bottom of the device.
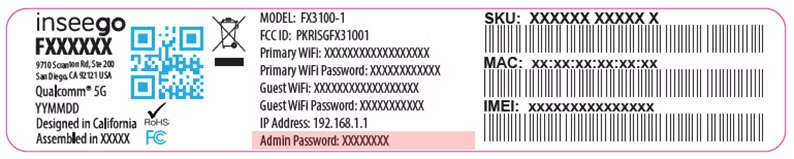
You are prompted to change the Admin password upon first login (it is possible the professional installer performed this step – please ensure you have the new password). Change the password to something easy to remember and set up a security question that will help you securely recover your password if you forget what you changed it to.
NOTE: If the default password does not work, click Forgot Admin password, and answer the security question with “Inseego1234!”. Then follow the prompts to change your password.
IMPORTANT: It is critical that you change the Admin password from the default to keep the device and your network secure.
To change the Admin password:
1. Click the down arrow next to Sign Out in the top-right corner of any Admin web UI page and select Change Password.
2. Enter your current Admin password, then click Continue.
3. Enter your current Admin password again, then enter a new password and confirm it.
NOTE: The new password must have a length between 8 and 63 characters and contain the following: upper-case letter, lower-case letter, digit, and special character.
4. Select a security question from the drop-down list and type an answer to the question.
NOTE: Answers are case sensitive.
5. Click Save Changes.
IMPORTANT: Do not use the Admin web UI to change any local settings other than APN/SIM or WAN settings. All other settings must be made in SD EDGE Manager, including factory resets.
