Getting to know us
News and events
Get in touch
User guide
Settings tab
You can use the default values as they appear on this tab or can adjust them for your environment.
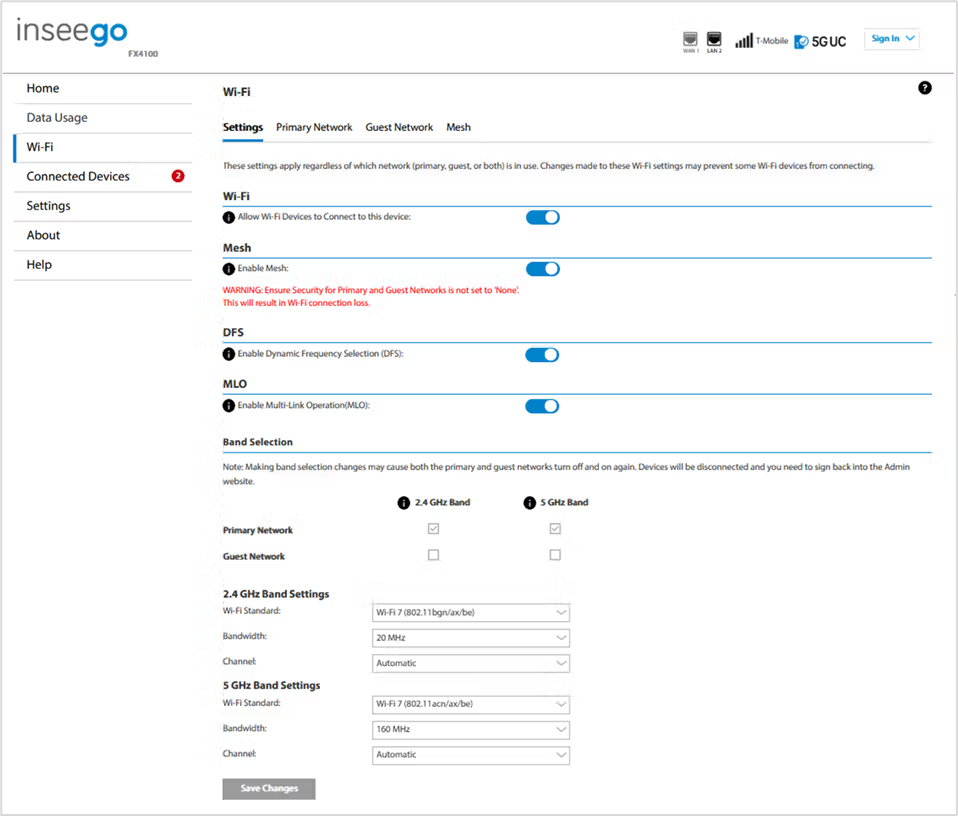
Wi-Fi
Use the Allow Wi-Fi Devices to Connect to this device slider to turn Wi-Fi on or off. This selection affects primary and guest networks.
NOTE: If Wi-Fi is off, all Wi-Fi connected devices, including mesh nodes, are disconnected from your FX4100 and all other setting options on this page disappear. The only way to connect devices is with an Ethernet cable or USB. You will need to pair each node again once you turn Wi-Fi back on.
Mesh
The Enable Mesh slider is on by default, allowing you to use mesh nodes to expand your network coverage. If Mesh is turned off, all mesh nodes are disconnected from the network and you cannot add new nodes. Client devices should automatically reconnect directly to the router. You will need to pair each node again once you turn Mesh back on.
NOTE: Use the Wi-Fi > Mesh tab to add and manage mesh nodes.
DFS
Use the Enable Dynamic Frequency Selection (DFS) slider to turn DFS on or off. DFS enables wireless routers operating on 5GHz to monitor for, and detect, other radar systems, such as weather, military, or airport radars and switch to another channel automatically.
MLO
Use the Enable Multi-Link Operation (MLO) slider to turn MLO on or off. MLO allows the device to simultaneously utilize multiple frequency bands, ensuring seamless data flow. When enabled, the system automatically determines the best band and settings, and the Band Selection section below is read-only.
NOTE: Before enabling MLO, ensure that either the Primary and/or Guest network has both bands (2.4 GHz and 5 GHz) enabled. other setting options on this page disappear. The only way to connect devices is with an Ethernet cable or USB. You will need to pair each node again once you turn Wi-Fi back on.
Band Selection
Each network can be accessed over two bands: 2.4 GHz and 5 GHz:
- The 2.4 GHz band is supported by all devices with Wi-Fi and should be used by devices that are a few years old or older. This band passes through walls better and propagates over longer distances, so it may have a longer range.
- The 5 GHz band is best for newer devices. It offers better throughput, reduced interference, and faster data speeds, but does not pass through walls as well as the 2.4 GHz band.
NOTES:
- The Enable Multi-Link Operation (MLO) slider must be off to select bands.
- The guest network must be assigned at least one band before it can be turned on.
2.4 GHz Band Settings
Wi-Fi Standard: Use the drop-down to select a Wi-Fi standard: Wi-Fi 7 802.11bgn/ax/be (default), Wi-Fi 6 802.11bgn/ax, or Wi-Fi 4 802.11bgn.
Bandwidth: Leave bandwidth at the default setting unless you experience interference with other Wi-Fi devices.
Channel: Leave the channel set to Automatic unless you need to choose a particular channel for your environment.
5 GHz Band Settings
Wi-Fi Standard: Use the drop-down to select a Wi-Fi standard: Wi-Fi 7 802.11bgn/ax/be (default), Wi-Fi 6 802.11acn/ax, Wi-Fi 5 802.11acn, or Wi-Fi 4 802.11n.
Bandwidth: Leave bandwidth at the default setting unless you experience interference with other Wi-Fi devices.
Channel: Leave the channel set to Automatic unless you need to choose a particular channel for your environment.
Select Save Changes to store new settings.










