Getting to know us
News and events
Get in touch
User guide
Mesh tab
Use this page to pair with a mesh node and monitor and manage the mesh nodes in your Wi-Fi network.
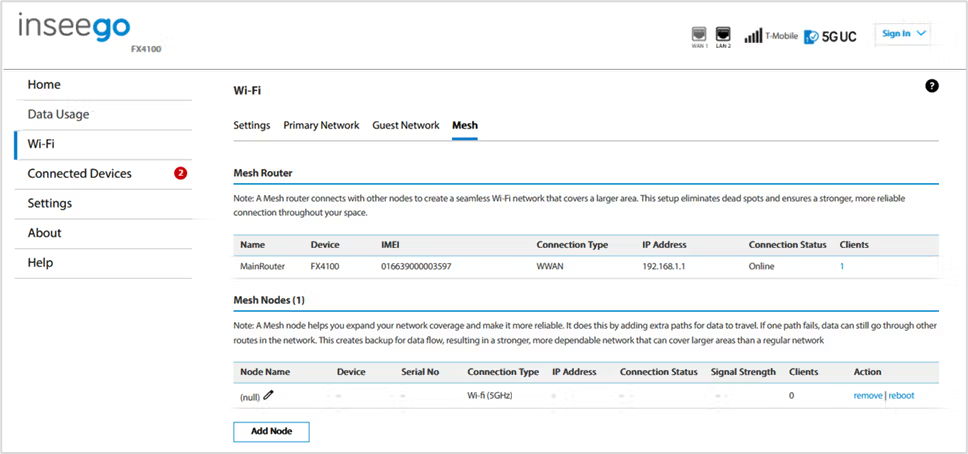
Mesh Router
This section provides information on your FX4100.
Name: The name of your router. You can edit the name using the pencil icon  .
.
Device: The model of the device.
IMEI: The International Mobile Equipment Identity (IMEI) for your router. This is a 15-digit code used to uniquely identify an individual mobile station. The IMEI does not change when the SIM is changed.
Connection Type: The type of connection the router is using to connect with the Admin web UI.
IP Address: The internet IP address assigned to the router.
Connection Status: The connection status of the router.
Clients: The number of client devices connected to the router. Click on the number to view detailed information on connected client devices.
Mesh Nodes
This table provides information on mesh nodes in your network.
Node Name: The name of the mesh node. You can edit the name using the pencil  icon.
icon.
Device: The model of the mesh node.
Serial No: The serial number of the mesh node.
Connection Type: The type of connection the mesh node is using to connect with the router.
IP Address: The internet IP address assigned to the mesh node.
Connection Status: The connection status of the mesh node.
Signal Strength: The strength of the network signal.
NOTE: Ethernet and USB connections display a line instead of a value.
Clients: The number of client devices connected to the router. Click on the number to view detailed information on connected client devices.
Action: Click Remove to remove the mesh node from your network. Click Reboot to restart the mesh node.
Adding a mesh node
You can add a mesh node using the Add Node button on this page. Alternately, you can also add a mesh node using the device display button on the FX4100, or by connecting to the mesh node via Ethernet.
NOTE: To pair, make sure both the FX4100 and X700 are powered on and the LED on the X700 is blinking green and ready to pair.
Using this web UI page
You can use the Add Node button to pair a mesh node and add it to your network:
- Press the Mesh button on the mesh node.
- Within 30 seconds, click the Add Node button on the Admin web UI Mesh page.
- The LED on the mesh node and the router blink blue while pairing. When the LEDs are solid, pairing is complete.
Using the device display
Alternatively, you can pair using the device display button on the FX4100.
- Press the device display button repeatedly until you see Wi-Fi Mesh: Hold button to add.
- Press and hold the device display button.
- When prompted by the display, press the Mesh button on the mesh node.
- The LED on the mesh node and the router blink blue while pairing. When the LEDs are solid, pairing is complete.
Using Ethernet
You can also pair by connecting to the mesh node via Ethernet.
- Connect an Ethernet cable from the router to the mesh node.
- Pairing is automatic. The LED on the X700 blinks blue while pairing. When pairing is complete the LED is solid.
- When you disconnect the Ethernet cable, the mesh node remains paired via Wi-Fi.










